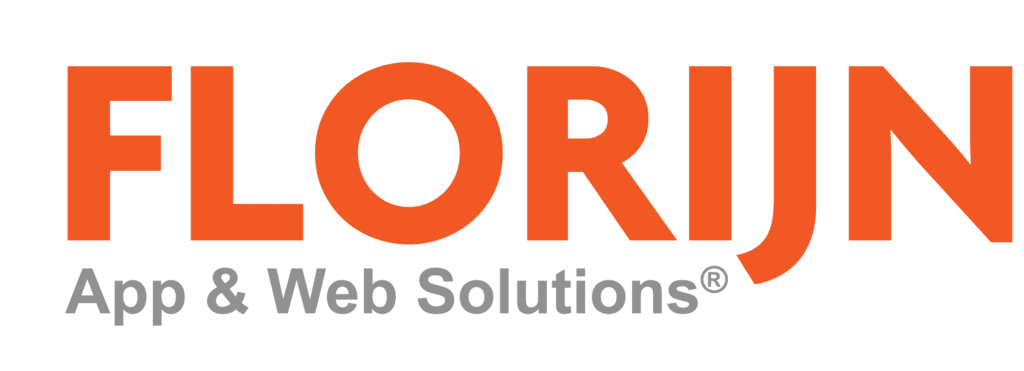Werk je regelmatig samen aan een spreadsheet in Excel? dan heb ik een leuke tip voor jou.
Als insider nam ik kennis van een Excel-update waarmee het
samenwerken aan eenzelfde werkmap mogelijk wordt gemaakt voor desktop-pc’s.
Ik wil jullie graag deelgenoot maken van deze mooie vorm van samenwerken. Geen gedoe meer met opmerkingen en vragen over het juiste of laatste bestandje, niet meer “Jan, zou je het Excel bestand willen sluiten ik wil er iets in aanpassen”: je werkt namelijk samen in hetzelfde Excel bestand (werkmap) in de cloud en je kunt zien wat de ander aan het doen is/ gedaan heeft. Je kunt zelfs samen gelijktijdig in de gedeelde werkmap werken. Deze optie is nu nog beta, maar je kunt er al vervroegd kennis mee maken.
Nieuwste update: Co-authoring voor de desktop
Goed nieuws dus voor mensen die met een desktop gelijktijdig in een Excel-werkmap willen werken. Je kunt samen met anderen een gedeeld cloud-document bewerken, mits dat wordt opgeslagen in Share Point online, Microsoft One Drive of Microsoft One Drive for Business, zonder dat het Excel-sheet gelocked is.
In de werkbalk kun je zien wie er nog meer in de spreadsheet aan het werk zijn.

Co-authoring (de Engelse term hiervoor) is overigens al beschikbaar in de laatste versies van Excel Online, Excel op Android, Windows Mobile en iOS en ook is co-authoring in Excel op de Mac -Stay binnenkort beschikbaar.
Deze optie nu al beschikbaar voor Office-Insiders!
Microsoft biedt de nieuwsgierige gebruiker een optie om vroeg kennis te maken met de nieuwste updates. Je wordt dan opgenomen in een testprogramma, waarmee de programmeurs bugs of kleinere onvolkomenheden tegen kunnen komen voordat de officiële updates worden uitgebracht. De insiders-versies zijn overigens al zo stabiel dat je niet vaak een onvolkomenheid zult tegenkomen. Insider worden? Dat leg ik je uit aan het eind van dit artikel.
Hoe werkt het vervolgens in de praktijk
Als je in de cloud werkt, heb je vast wel het rode Office Online-logo (rechts bovenin) gezien.

Je ziet nu het icoontje in Chrome (in Edge ziet het er net iets anders uit). Hiermee kun je snel een nieuw Office document maken of een eerder document oproepen. Een prachtige vinding van Microsoft, vind ik. Het maakt in veel gevallen de Startknop van Windows overbodig.
Klik hierop, vervolgens op Nieuw en je heb een werkmap aangemaakt in je cloud map met Excel On Line. Als je met Excel 2016 werkt maak je op de bekende manier een nieuwe werkmap aan. Het uploaden gaat vanzelf als je standaard met One Drive of Google-drive werkt. Jouw map op je pc wordt voortdurend gesynchroniseerd als je in verbinding staat met internet. Als je vervolgens op de Share (Delen)-knop klikt, krijgen de uitgenodigde mensen een email met een link naar de werkmap en zelf krijg je een melding dat de link is verzonden.


De link wordt door de anderen geopend met Excel Online. In de afbeelding kun je zien dat er nog twee personen aan het werk zijn in het ene document, ook kun je net als bij Google Docs kiezen wat iemand in het bestand kan (bewerken, alleen bekijken enz…).
Zichtbaar samenwerken
Om nu co-authoring te gebruiken klik je in het midden van de werkbalk op Bewerken Werkboek > Bewerken in Excel.
Zodra je de werkmap met anderen hebt gedeeld, zie je de mensen met wie het werkblad is gedeeld terug in het lint van Excel. Als je samen aan het sheet werkt, zie je onmiddellijk waar de ander bezig is.

Je klikt eenvoudig op de foto of de initialen van je co-author en vervolgens op de Ga-naar optie.
Je krijgt de selecties van anderen in een gekleurd kader te zien rond de cel waarin ze werken. Het stelt je in staat snel te bepalen waar je wel of niet wijzigingen kunt aanbrengen. Elke co-author heeft zijn eigen kleur. Zelf worden jouw wijzigingen in groen weergegeven. Dit zie je overigens alleen wanneer de ander ook werkt met behulp van Excel op een Windows-desktop of Excel online.
Mocht je niet meer duidelijk hebben wie de wijziging aanbracht, dan zul je de naam van de co-author vermeld zien als je met de cursor over de selectie beweegt.
Meer informatie over het samenwerken in Excel vind je op deze Microsoft-pagina
Nog een update voor insiders: Autosave
Minstens zo goed nieuws is dat Microsoft ook Autosave voor Word, Excel en Powerpoint mogelijk gaat maken voor de cloud-bestanden. Jij of je collega kunnen elk gewenst moment stoppen met werken in het Word-document of Excel-sheet zonder dat je je zorgen hoeft te maken of je het bestand wel of niet opsloeg. Het gebeurt binnenkort automatisch met Autosave.
Gebruikers van Excel 2016 of Office 365 zien AutoSave in de linker bovenhoek staan. Als deze optie is ingeschakeld, wordt een bestand automatisch in de cloud opgeslagen. Als andere mensen in het sheet werken, zie je binnen enkele seconden hun wijzigingen staan.
De optie kan eventueel worden uitgeschakeld als je niet wilt dat jouw aanpassingen meteen voor een ander zichtbaar zijn. Als je klaar bent, klik je op Opslaan of je zet AutoSave weer op aan. De wijzingen worden in beide gevallen dan aan de anderen bekend gemaakt.
Ook is het mogelijk om een vorige versie terug te zetten. Klik dan op het pictogram Activiteit in de rechterbovenhoek en open dan een vorige versie. Pas wel op dat de wijzigingen van je co-authors worden ook teruggezet worden. Om dat te voorkomen kun je natuurlijk beter het deel van je vorige versie kopiëren en in de laatste versie plakken.
Hoe wordt je een Office 2016 insider om alvast met de nieuwe optie te kunnen werken?
Omdat je wellicht ook graag vroeg van de Office-updates op de hoogte wilt zijn, leg ik je eerst uit hoe je je als Insider kunt aanmelden.
- Selecteer in het menu Bestand van een Office 2016 toepassing de optie Account en klik op de tegel Office Insider. Schakel het selectievakje Krijg eerder toegang tot nieuwe releases van Office in en klik op OK. Je Office-versie wordt bijgewerkt met de build van Office Insider, volgens het niveau dat je hebt geselecteerd (Slow of Fast). Voor het samenwerken in Excel is het ‘Fast’-niveau van toepassing.
- Ga naar de pagina Aanvullende installatie-opties van Mijn account. Meld je zo nodig aan met je referenties voor je Office 365 abonnement. Kies Insider Fast of Slow in het menu Versie. Selecteer Installeren en volg de instructies. Als Office 2016 al is geïnstalleerd op je Windows-bureaublad, hoef je die versie niet eerst te verwijderen. De bestaande versie wordt automatisch bijgewerkt naar de laatste build van Office Insider. Als je geen Insider-optie ziet in het menu Versie, heb je mogelijk geen actief Office 365-abonnement.
De optie is vooralsnog beschikbaar voor een Insider met een laatste Office 2016 versie en een Office 365 abonnement.
Wil je samen met je collega’s al gebruik maken van de nieuwe features , dan zullen alle desktops als Office-insider (fast) – zie hierboven onder de 2e alinea – moeten zijn aangemeld.
Voorwaarden:
En dan zijn er nog een aantal voor de hand liggende voorwaarden aan het gezamenlijk gebruik van Excel en Autosave op Windows-desktops.
- Een Office 365 abonnement
- Opslag in SharePoint online, Microsoft One Drive of Microsoft One Drive for Business
- De laatste Office 2016 versie (8017.1000 of hoger)